How To Look Up My Passwords On Iphone
Whenever you type a username and password into an app or a website on your iPhone, you have the option of saving the login details inside iCloud Keychain. This is an integrated password manager that lets you conveniently fill out the credentials in subsequent sign-in attempts. Better yet, iCloud Keychain syncs everything between each of your Apple devices, so save your passwords once, and you don't have to re-enter them anywhere else.
Your iPhone also provides direct access to the login details stored inside the iCloud Keychain. This allows you to copy, edit, and delete usernames and passwords as you see fit. Furthermore, it provides security recommendations and even lets you activate third-party password managers for use alongside iCloud Keychain. If you want to find and view the saved passwords on your iPhone, you'll figure out how to do that below.

How to View Saved Passwords in iCloud Keychain
You can view the complete list of passwords stored on iCloud Keychain whenever you want by digging into the iPhone's Settings app.
1. Open the Settings app on your iPhone.
2. Scroll down and tap Passwords.
3. Confirm your identity using Face ID or Touch ID (or enter the device passcode).
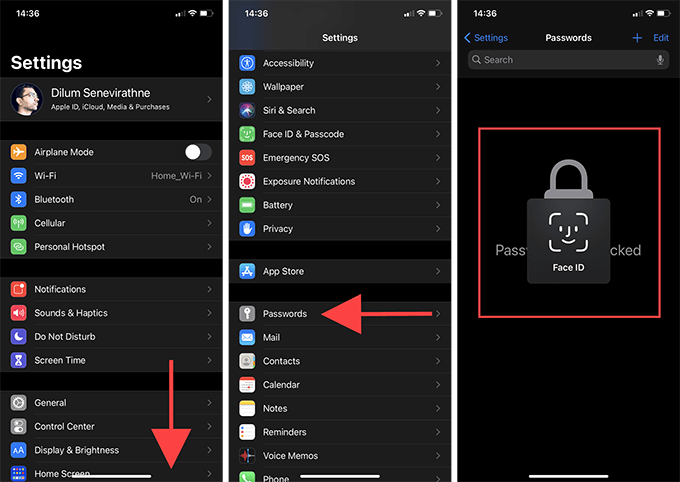
On the screen that follows, you shall immediately see your login details sorted in alphabetical order by site.
Note: If you use an iPhone with iOS 13 or older installed, go to Settings > Passwords & Accounts > Website & App Passwords instead.
Use the index to the screen's right to locate items quickly. Or, type in the name of a site into the search field at the top to filter matching entries.
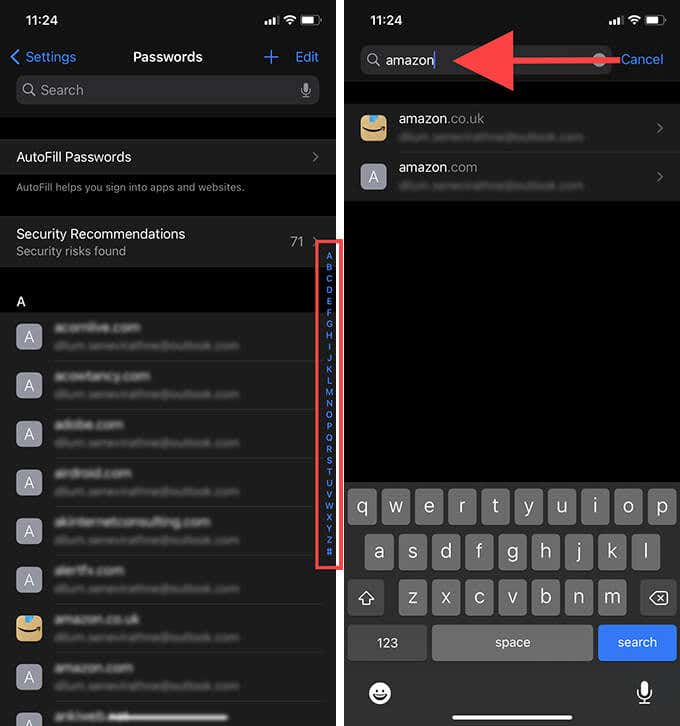
Tap on a site to reveal the username and password. You can then choose to copy, share, edit, or delete the login details.
Copy Password
If you want to manually copy and paste a username or password (perhaps to a login form in a different site), just tap and select Copy to add the item to your clipboard. Then, tap within the area that you want to insert it and choose Paste.
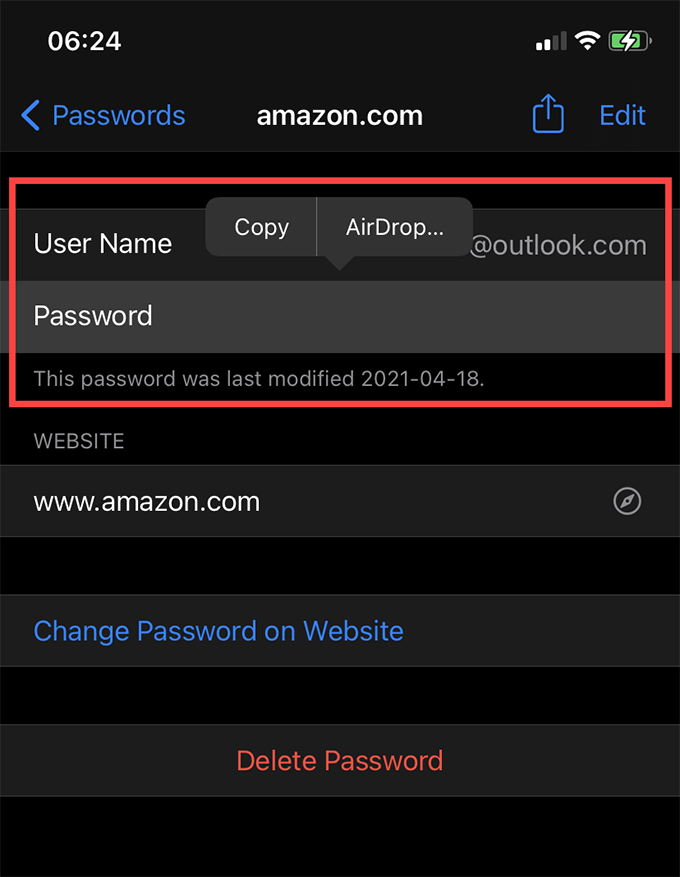
Share Password
You can send a password to another person via AirDrop. Just tap the Share icon to the top-right of the screen and pick the contact with whom you want to share. The login details should show up in a separate entry within their iCloud Keychain.
Change Password
If you want to modify the username and password of a website, tap the Change Password on Website option to load the website in a browser overlay. Then, log into its account area and make the changes. iCloud Keychain should automatically ask you to update the saved entry the next time you sign into the site.
Tip: To prevent your changes from syncing to other devices, go to Settings > Apple ID > iCloud on your iPhone and deactivate the switch next to Keychain.
Edit Password
If iCloud Keychain fails to update the modified login info for a site by itself, you can choose to do that manually.
Just tap the Edit button to the top-right of the screen and change the User Name and Password fields. Then, tap Done to save the edits.
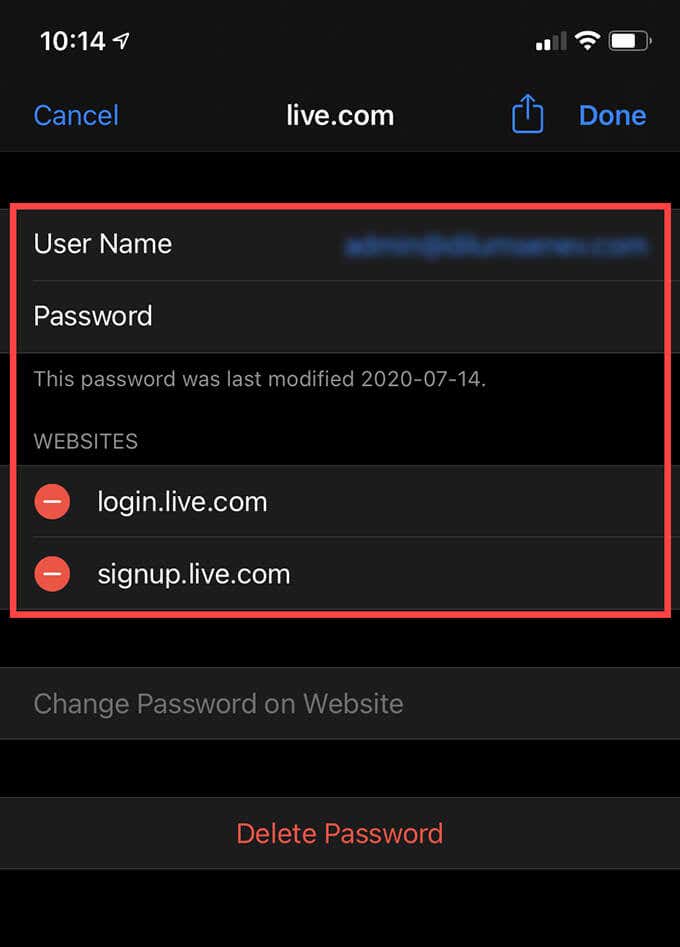
Tip: If you want to stop iCloud Keychain from asking you to autofill the password while visiting a specific domain, don't forget to remove it from the Websites section.
Delete Password
If you want to remove the password from iCloud Keychain, tap Delete Password. Then, tap Delete again to confirm.
Alternatively, you can delete passwords from the previous screen (the one where you see the complete list of passwords). Simply swipe an entry to the left and tap Delete. That's a fast way to get rid of multiple items quickly.
How to View Security Recommendations in iCloud Keychain
If you use an iPhone with iOS 14 or later installed, iCloud Keychain shall automatically display a list of saved login credentials with security-related issues.
Go to Settings > Passwords and tap Security Recommendations. You should then see passwords that match known data leaks or those that appear across multiple sites. It's best to change them immediately.
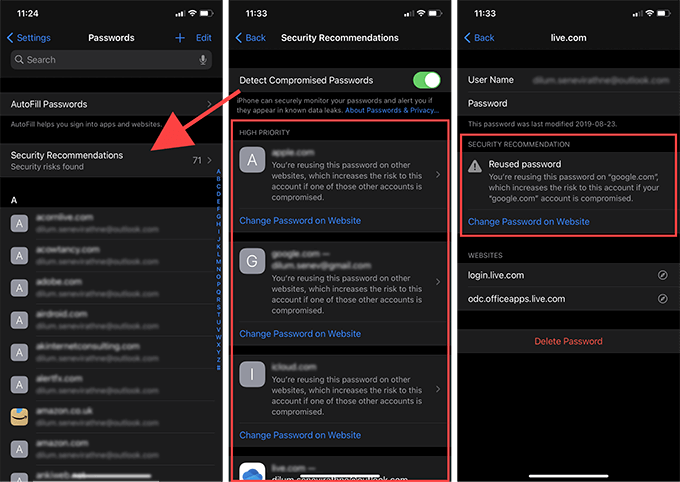
Tap Change Password for This Site to sign into the site and modify the password. iCloud Keychain can suggest a strong alphanumeric password while making the change, so tap Use Strong Password to apply it when it does that.
How to View Passwords While Auto Filling From iCloud Keychain
The Settings app aside, you can view saved passwords on your iPhone while interacting with a login form in an app or website. That allows you to fill in login credentials from other sites.
Just tap the key-shaped Password icon and select Other Passwords to bring a full list of passwords from iCloud Keychain. Then, pick the entry you want to insert into the form.
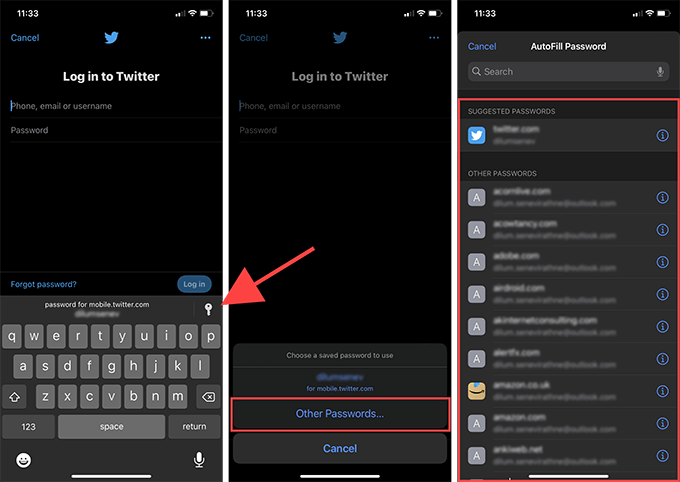
While viewing the list of passwords, you can also tap the Info icon next to each entry to reveal the username and password. You can then choose to copy or delete them.
How to Add Third-Party Password Managers for Auto-Filling
In addition to iCloud Keychain, you can use an additional third-party password manager to autofill passwords in Safari and other apps.
First, install the third-party password manager on your iPhone—e.g., LastPass or 1Password—via the App Store and sign into it. Then, go to Settings > Passwords > Autofill Passwords and select the password manager.
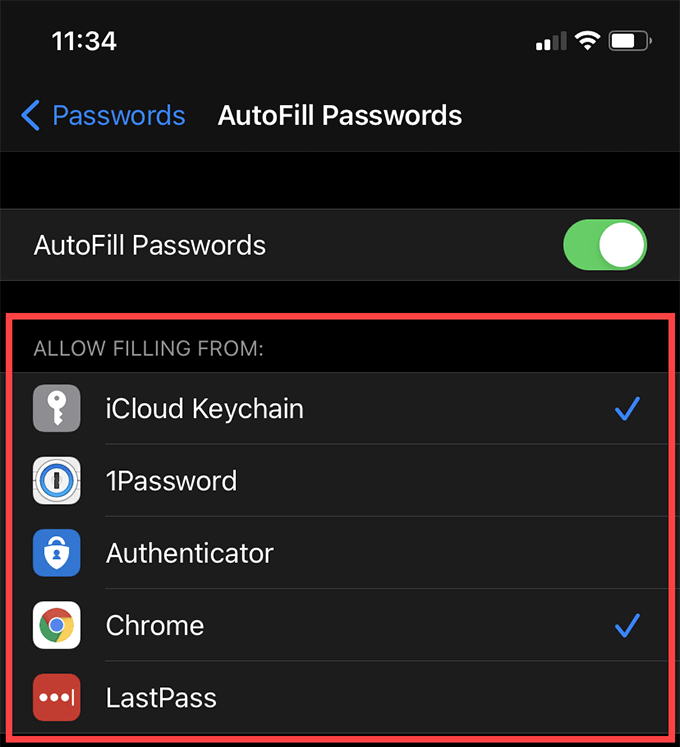
If you wish, you can disable iCloud Keychain and stick to using the third-party password manager only.
Note: If you have Google Chrome installed on your iPhone, you can fill in passwords stored inside its integrated password manager anywhere in iOS (including Safari). Just select Chrome under Settings > Passwords > Autofill like you'd any other password manager.
Find and View Saved Passwords on iPhone
iCloud Keychain is an incredibly secure password manager—remember to use two-factor authentication on iOS if you aren't already—that makes saving and auto-filling login credentials a breeze. However, taking a moment to view the saved passwords on your iPhone provides additional control over them and allows you to keep everything up-to-date.
Do not share my Personal Information.
How To Look Up My Passwords On Iphone
Source: https://www.switchingtomac.com/tutorials/how-to-find-and-view-saved-passwords-on-your-iphone/
Posted by: carrollboremat.blogspot.com

0 Response to "How To Look Up My Passwords On Iphone"
Post a Comment